

Then hold down the Ctrl key (Cmd key for Mac) on your keyboard and click cells in rows you wish to delete.Click a cell in the top row you wish to delete.If the rows are not on top of each other: You can also hold the Shift key down and click on cells in each row you wish to delete. Hold down the left mouse button and drag the mouse downward until cells in each row you wish to delete are selected.
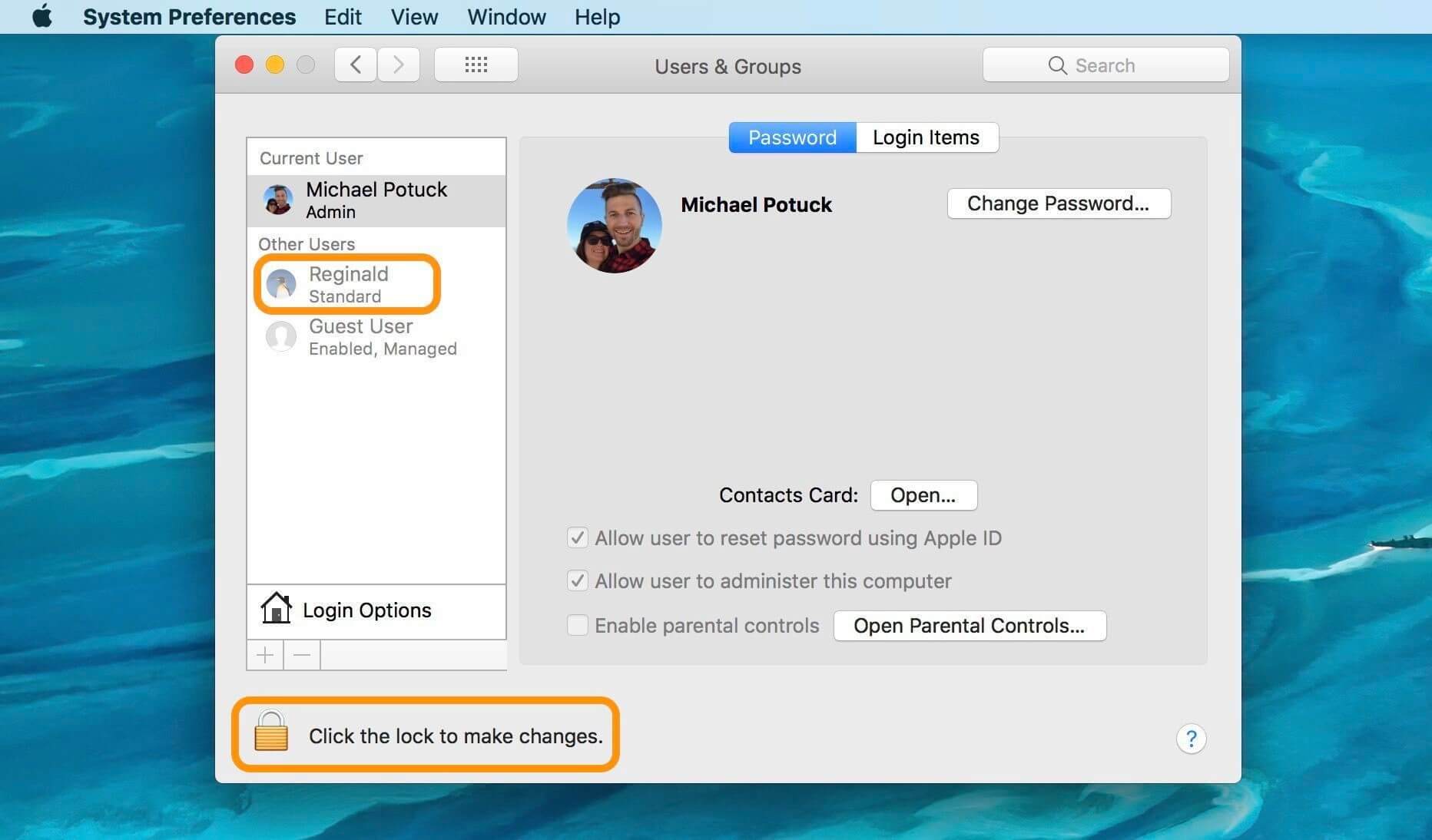
You can click on a cell in the top row you wish to delete.Select a cell in each row you wish to delete.Click a cell in the row you wish to delete.Each method only deletes selected rows, so if only one cell is selected, only one row will be deleted. Like inserting rows, there are three ways to delete rows. Release the left mouse button, and click the right mouse button.For example, if you want to insert five rows, drag the mouse so five rows are selected. Drag the mouse until the same number of rows is selected that you want to insert.Click on the row you want to insert rows above or below and hold down the left mouse button.Click either Insert Rows Above or Insert Rows Below.Simply click the number for that row that is in the far left column. First select the entire row that you want to insert a row above or below.This way is a little different than the other two because you do not select individual or groups of cells. Click either the Insert Rows Above or Insert Rows Below icon.After Rows Above was clicked, two rows are above the Bear, Tiger row. For example, if you want to insert three rows, highlight three cells that are stacked on top of each The previous image shows that the Bear, Tiger and Dolphin, Whale rows were selected. Then drag the mouse down until cells in the number of rows you want to insert are highlighted. If you want to insert multiple rows: In this image, two rows were highlighted so two rows can be inserted above the Bear, Tiger row. Click either the Insert Rows Above or Insert Rows Below icons.Click the Row Operations icon, if the toolbar has one.Row Operations contains Insert Rows Above and Insert Rows Below. The Standard toolbar has an Insert Row Above, Insert Row Below icons or a Row Operations (Row) icon. The same number of rows you highlighted will now be inserted above or below the top row that was selected. The previous image shows that the Bear, Tiger and Dolphin, Whale rows were selected. For example, if you want to insert three rows, highlight three cells that are stacked on top of each other. In this image, two rows were highlighted so two rows can be inserted above the Bear, Tiger row. Click on a cell in the row you want to insert rows above or below.Choose either Rows Above or Rows Below.Click a cell in a row that you want to insert a row above or below.LibreOffice has three ways of performing these functions
This is a function that is common to just about every spreadsheet application.
Delete mac toolbar icons how to#
This article is a simple tutorial on how to add rows and columns in LibreOffice Calc.


 0 kommentar(er)
0 kommentar(er)
